AWS 실습 환경을 본격적으로 구축해보도록 하겠습니다.
실습에 들어가기전 AWS 계정을 미리 생성해주세요.
클라우드 서비스 | 클라우드 컴퓨팅 솔루션| Amazon Web Services
개발자, 데이터 사이언티스트, 솔루션스 아키텍트 또는 AWS에서 구축하는 방법을 배우는 데 관심이 있는 모든 사용자용 무료 온라인 교육 AWS 전문가가 구축한 500개 이상의 무료 디지털 교육 과정
aws.amazon.com
1. AWS Cloud9 IDE 생성하기
생성된 계정으로 로그인 후 , AWS Cloud9 콘솔창 에 접속해주세요.
https://ap-south-1.console.aws.amazon.com/cloud9/home/product
https://ap-south-1.console.aws.amazon.com/cloud9/home/product
ap-south-1.console.aws.amazon.com

접속 후 Create environment 버튼을 눌러주세요.
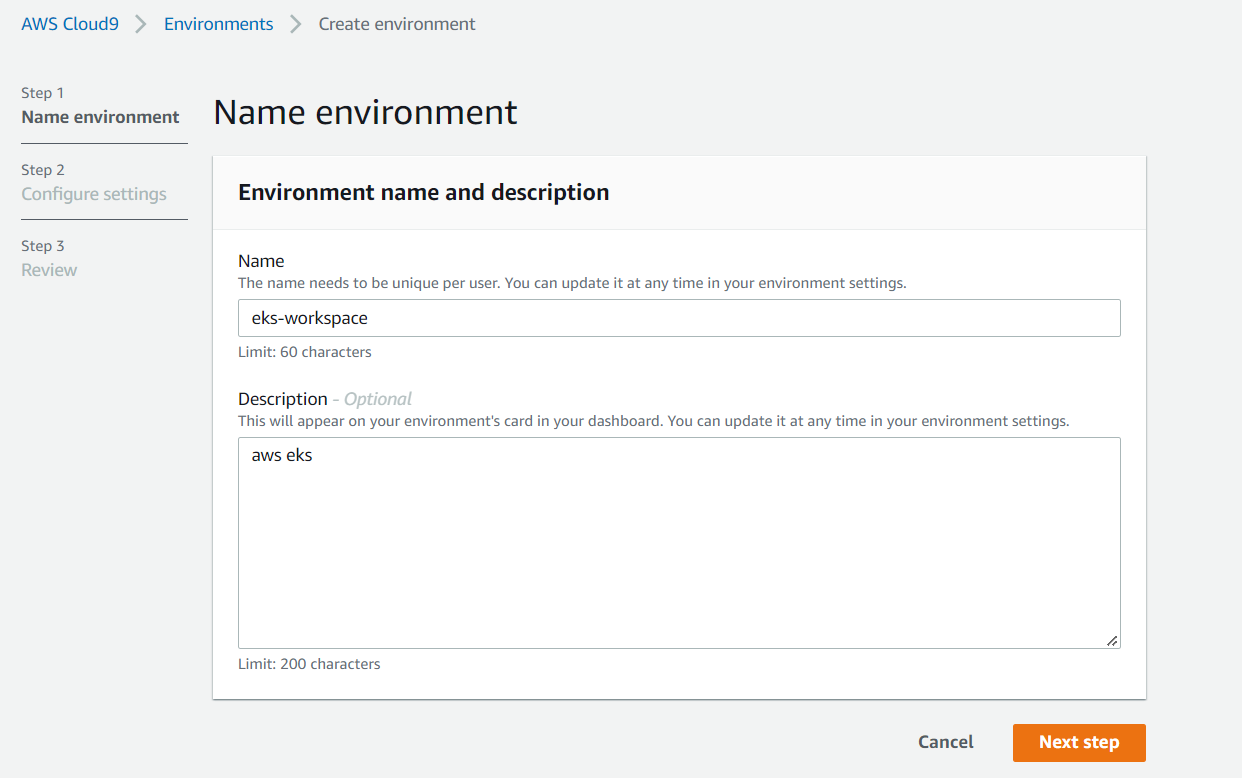
IDE 이름과 설명을 적은 후 NEXT 버튼을 클릭해주세요.

실습에 나와 있는데로 SSH 접속 모드 , t3.medium , Amazon Linux 2 (recommended) 로 선택하고 next 버튼을 눌러주세요.

선택사항을 다시 한번 확인 하고 하단의 Create environment 버튼을 클릭해주세요.
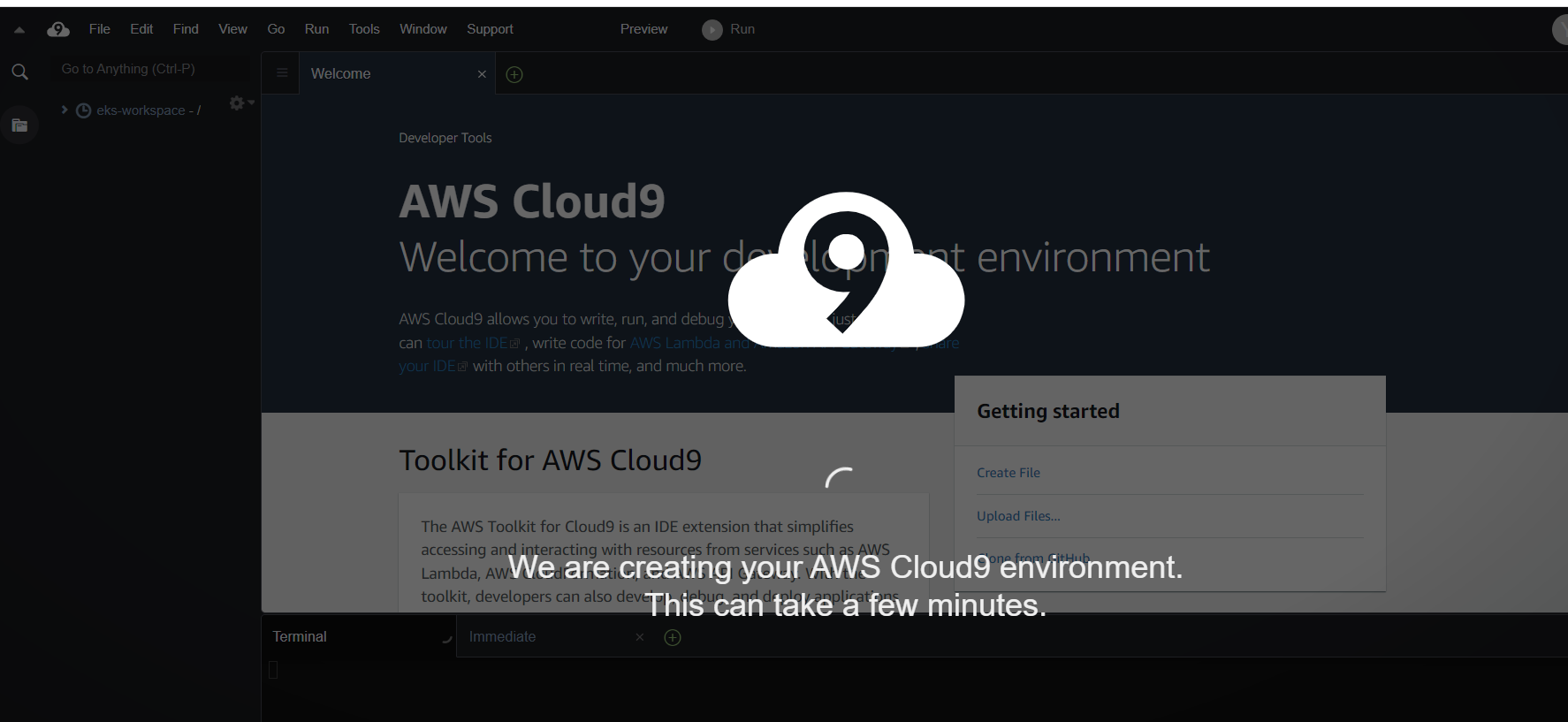
이런 화면이 나오면 조금만 기다려주세요!
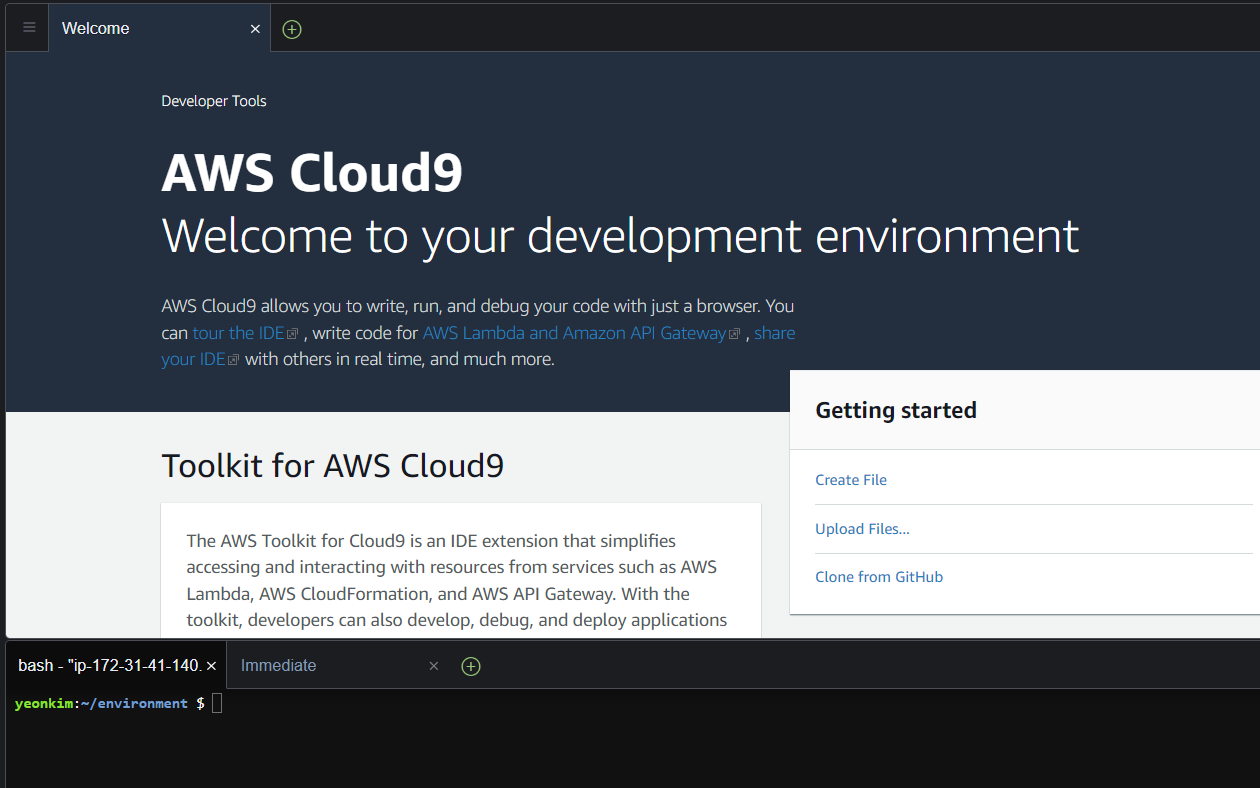
위의 화면이 나온다면 생성이 완료된 것 입니다.
2. IAM ROLE 생성하기
Administrator access 정책을 가진 IAM Role을 생성하여 1번에서 만든 IDE에 적용해보도록 하겠습니다.
https://us-east-1.console.aws.amazon.com/iam/home?region=us-east-1#/roles$new?step=type&commonUseCase=EC2%2BEC2&selectedUseCase=EC2&policies=arn:aws:iam::aws:policy%2FAdministratorAccess
us-east-1.console.aws.amazon.com
위의 링크에 접속하여 IAM ROLE 페이지에 접속해보도록 하겠습니다.
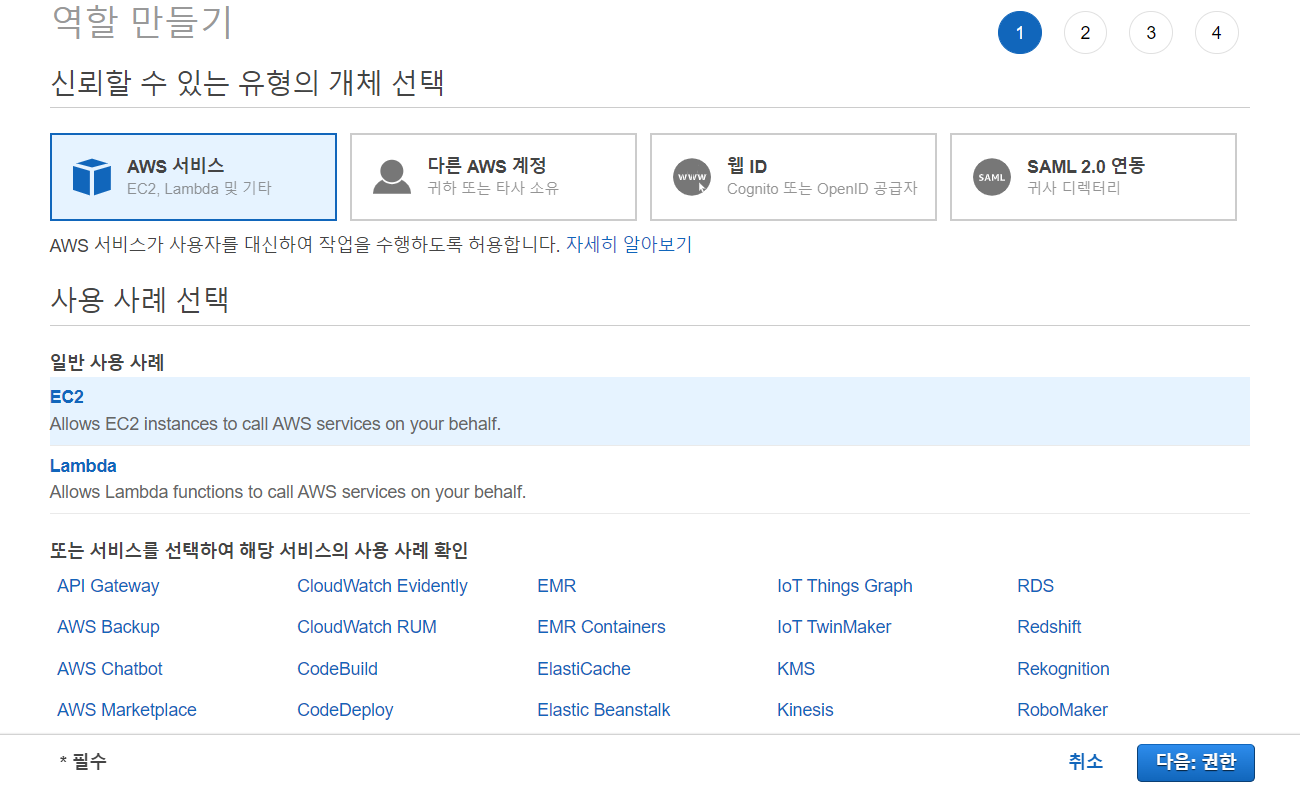
AWS 서비스가 EC2 임을 선택하고 다음 버튼을 눌러주세요.
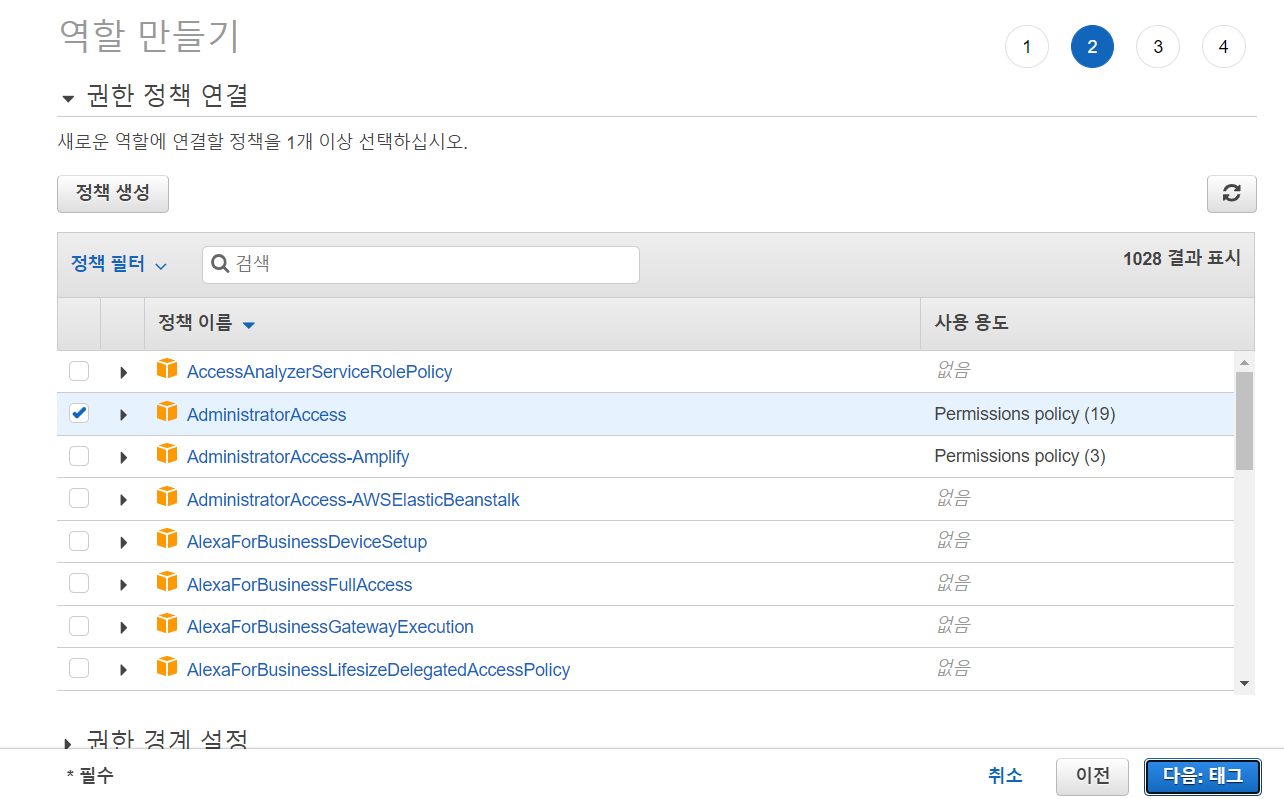
부여할 역할을 선택하고 다음버튼을 눌러주세요. 저는 Administrator access 를 선택했습니다.
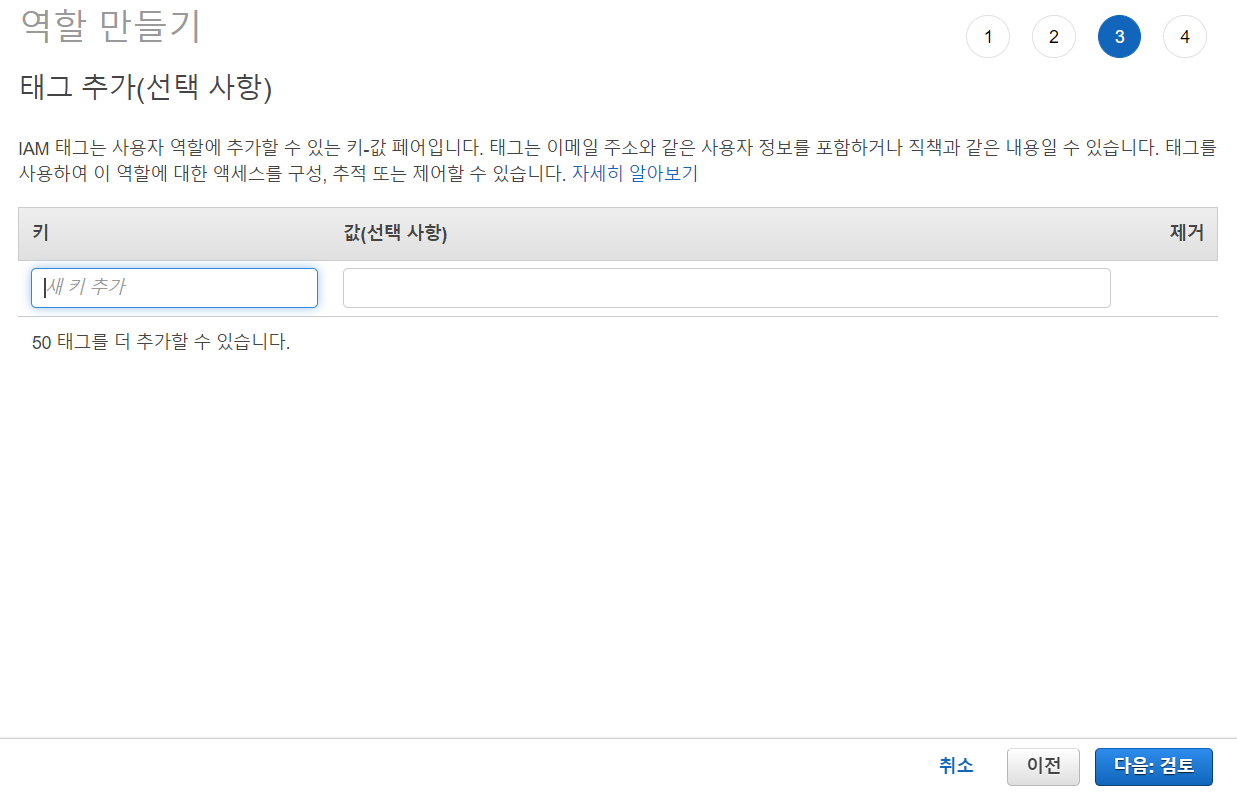
태그는 선택사항이므로 패스하도록 하겠습니다. 다음버튼을 다시 눌러주세요.
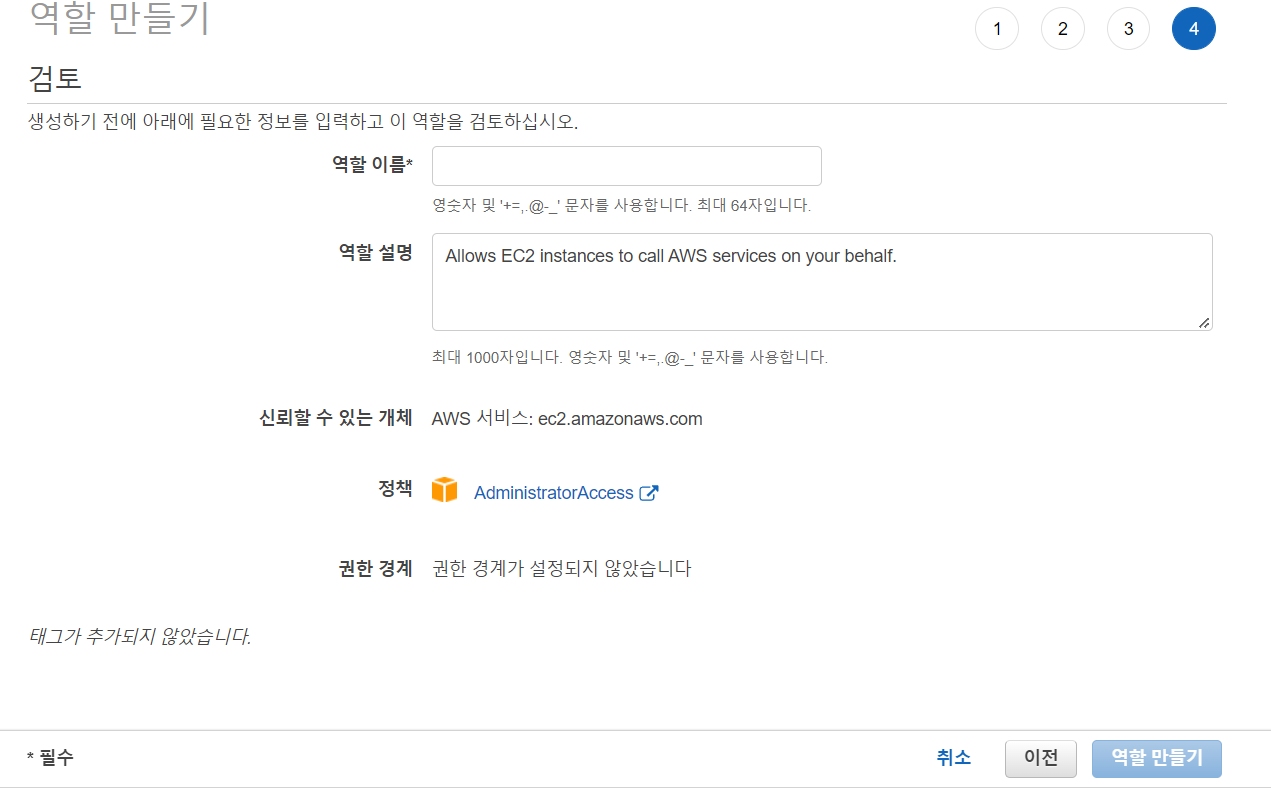
ROLE 이름을 입력하고 역할 만들기 버튼을 클릭해주세요.
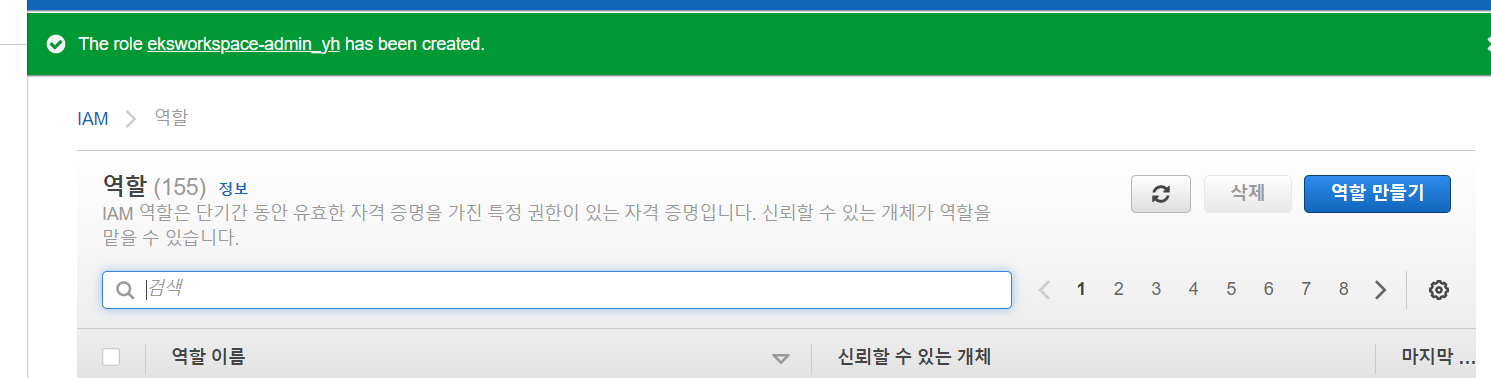
역할 생성이 완료되었습니다.
3. IDE에 역할 부여하기
역할을 부여하기위해 AWS Consle 에 접속해주세요.
https://ap-south-1.console.aws.amazon.com/console/home
https://ap-south-1.console.aws.amazon.com/console/home
ap-south-1.console.aws.amazon.com
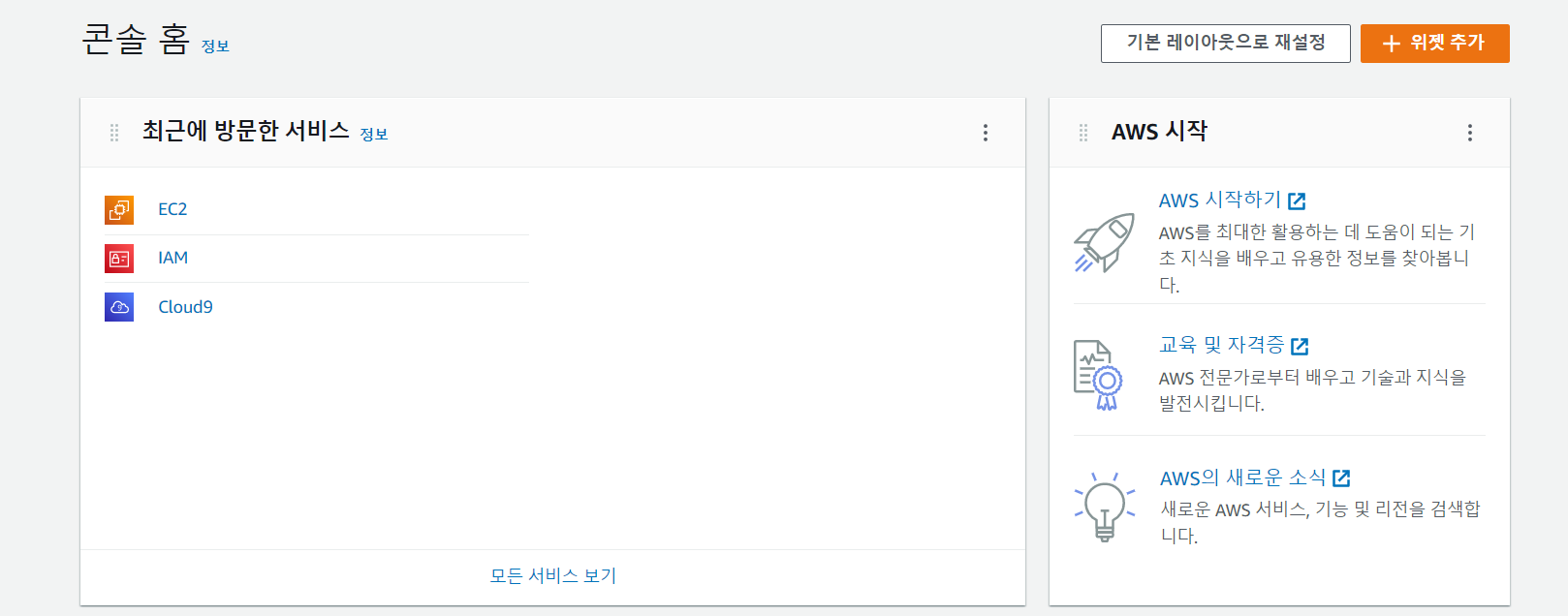
EC2를 선택하면 EC2 관련된 대시보드와 정보들을 확인하실 수 있습니다.
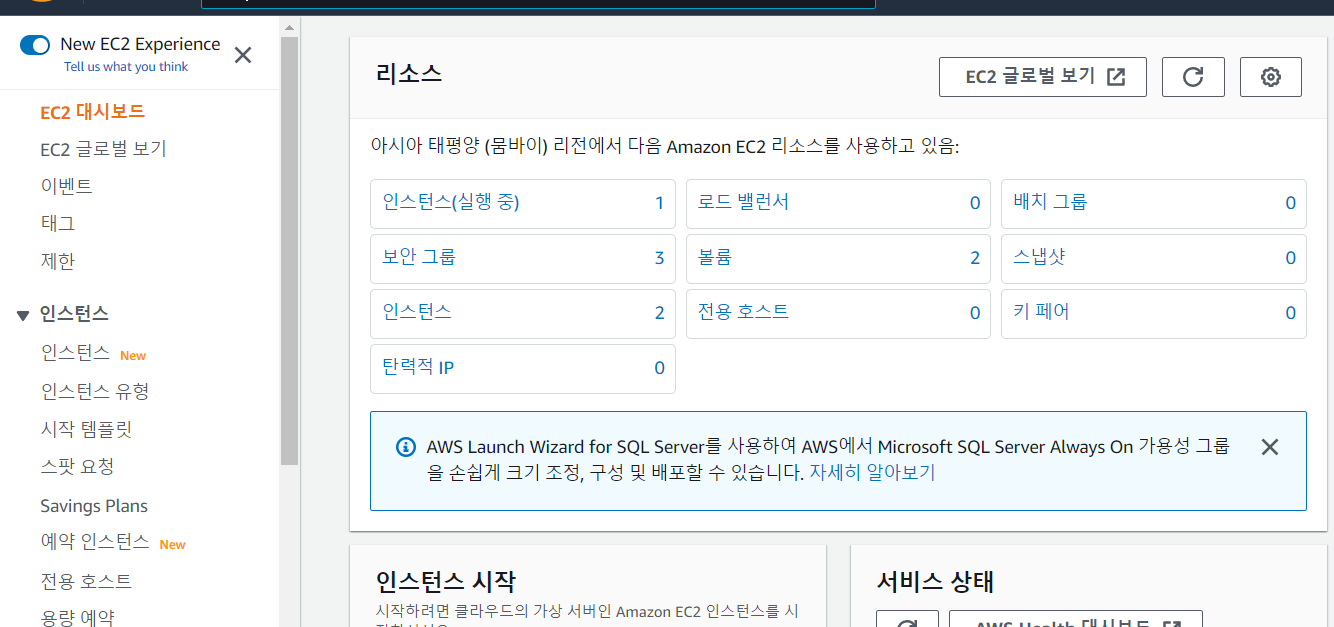
원하는 인스턴스를 선택해주시고 작업 - 보안 - IAM 역할 수정 을 클릭해주세요.
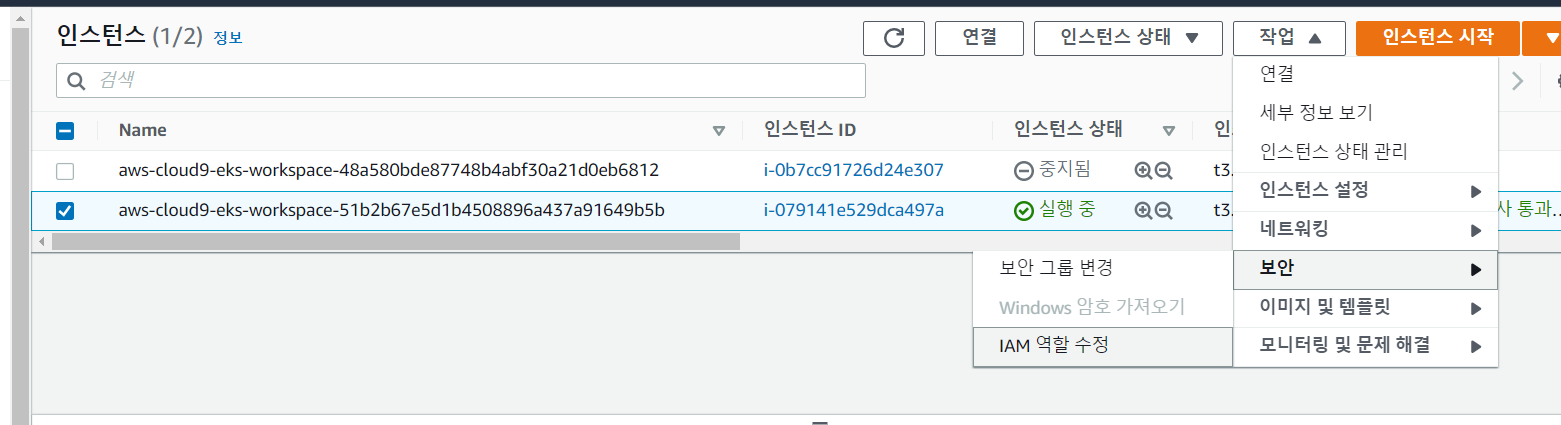
역할을 선택하고 업데이트를 눌러주세요.
Administrator access 를 만들었기때문에 Administrator access를 선택하도록 하겠습니다.
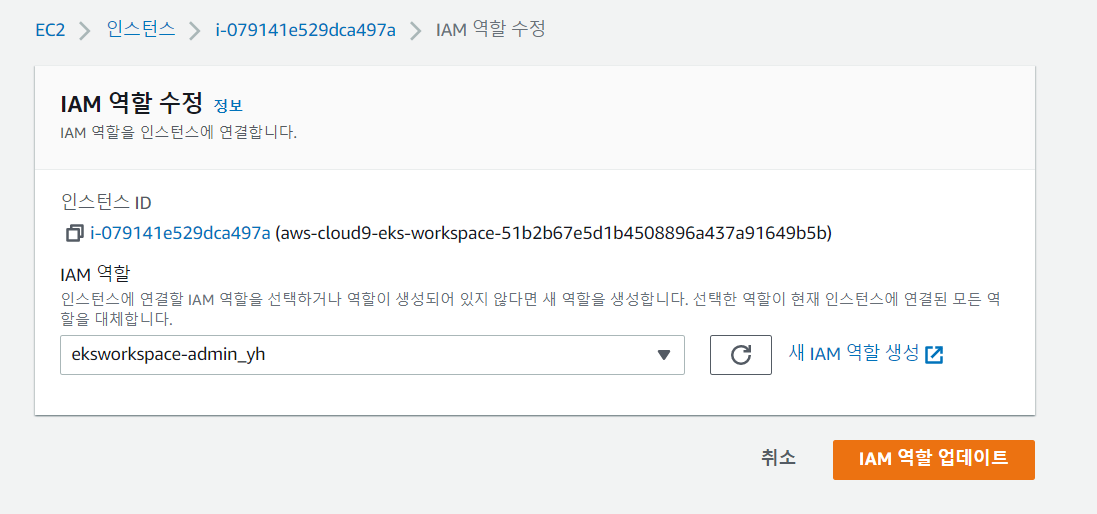
4. IAM 설정 업데이트
AWS Cloud9 Console에 접속해주세요.

접속 후 우측 상단의 톱니바퀴 버튼을 클릭해주세요.
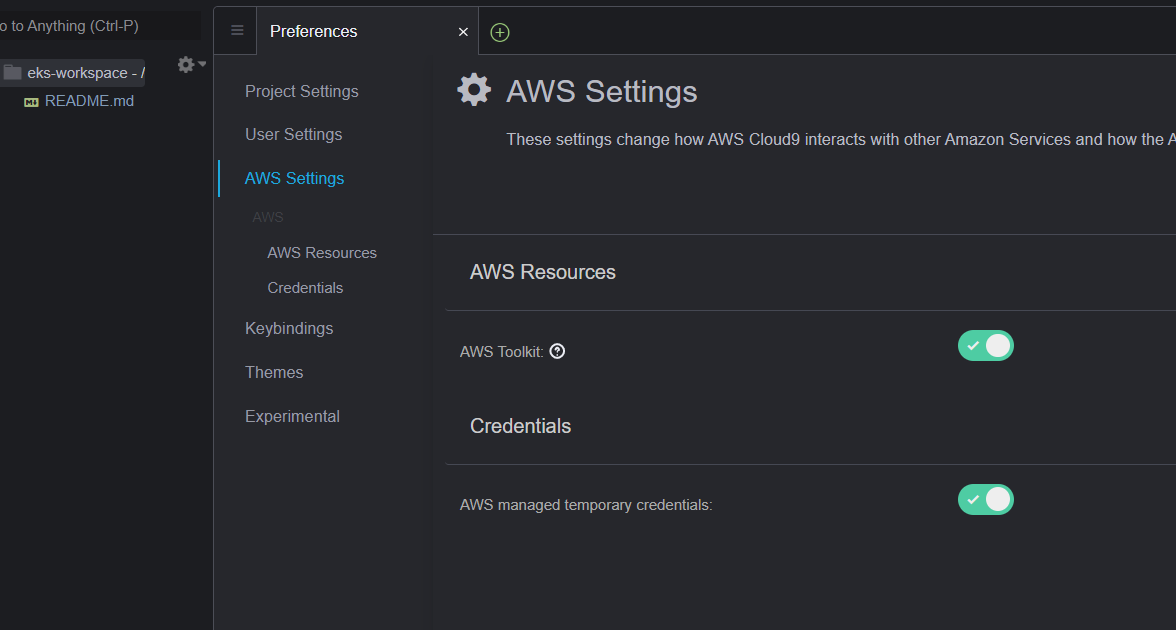
그럼 환경설정에 대해서 설정 할 수 있는 탭이 나오는데 그중에서 AWS Setting 을 클릭해주세요.
Credentials 활성화 버튼을 비활성화로 바꿔주세요.

비활성화 이유는 EKS IAM authentication과 호환되지 않기때문입니다.
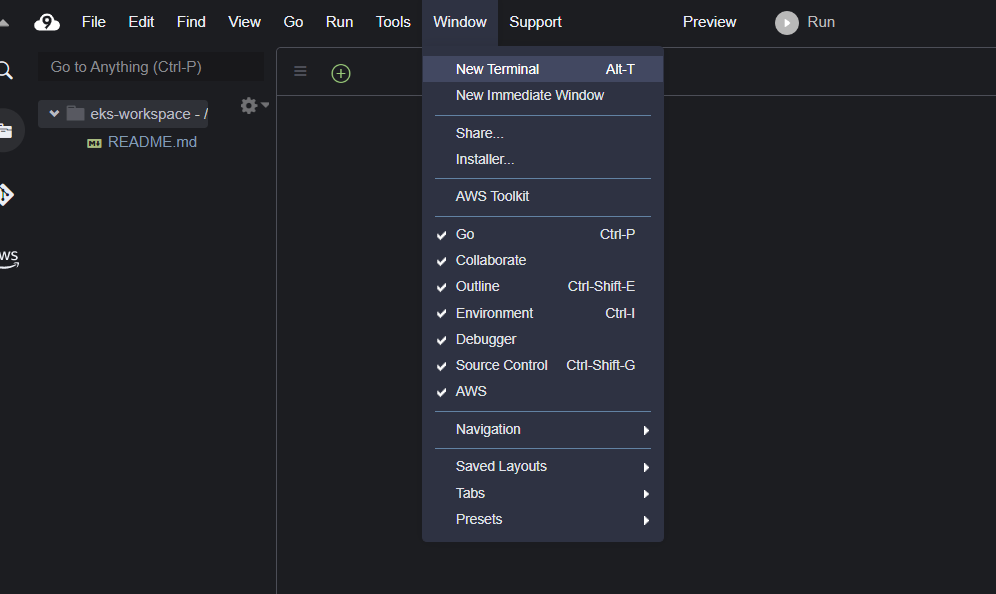
Credentials을 확실하게 제거하기 위해 터미널 창을 열어 기존의 자격 증명 파일도 제거합니다.
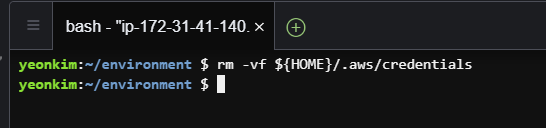
삭제명령어와 삭제정보를 출력하는 명령어를 실행합니다.
아무것도 출력되지 않은거보니 삭제할만한게 없는 것 같습니다.
5. 설정 확인
GetCallerIdentity CLI 명령어를 통해, Cloud9 IDE가 올바른 IAM Role을 사용하고 있는지 확인해보도록 하겠습니다.
aws sts get-caller-identity
명령어를 통해 해당 정보를 확인 하시면 됩니다.
'Cloud > AWS' 카테고리의 다른 글
| [EKS 웹 애플리케이션 구축] eksctl 설치하기 (0) | 2022.08.12 |
|---|---|
| [EKS 웹 애플리케이션 구축] Jq, bash-completion 설치하기 (0) | 2022.08.12 |
| [EKS 웹 애플리케이션 구축] kubectl 설치하기 (0) | 2022.08.12 |
| [EKS 웹 애플리케이션 구축] AWS CLI 업데이트 하기 (0) | 2022.08.12 |
| [EKS 웹 애플리케이션 구축] Amazon EKS로 웹 애플리케이션 구축하기 (0) | 2022.08.11 |